Hướng dẫn cách mở nhanh Bing Chat AI trong tìm kiếm Windows 11 Taskbar.
Bạn có muốn nhận các đề xuất dựa trên web khi sử dụng hộp tìm kiếm trên Taskbar ngoài các kết quả cục bộ không? Nếu đúng như vậy, hãy kích hoạt chatbot Bing AI, giúp điều hướng liền mạch các truy vấn tìm kiếm của bạn từ hộp tìm kiếm đến trang Bing Chat thông qua trình duyệt Edge.
Hôm nay, Laptopxachtayshop sẽ hướng dẫn cách bật hoặc tắt Bing Chat AI nhanh chóng trong tìm kiếm trên Taskbar của Windows 11.
Cách sử dụng Bing Chat AI
Bing Chat ban đầu chỉ được phát hành dưới dạng danh sách chờ; nó hiện có sẵn công khai tại Bing.com. Bạn sẽ cần có tài khoản Microsoft và phiên bản Microsoft Edge mới nhất để truy cập. Khi đã đáp ứng các yêu cầu này, bạn có thể truy cập Bing Chat theo ba cách.
Phương pháp đầu tiên là khởi chạy Microsoft Edge và điều hướng đến Bing.com bằng thanh tìm kiếm. Sau đó, nhấp vào tùy chọn Chat ở trên cùng để mở Bing Chat.
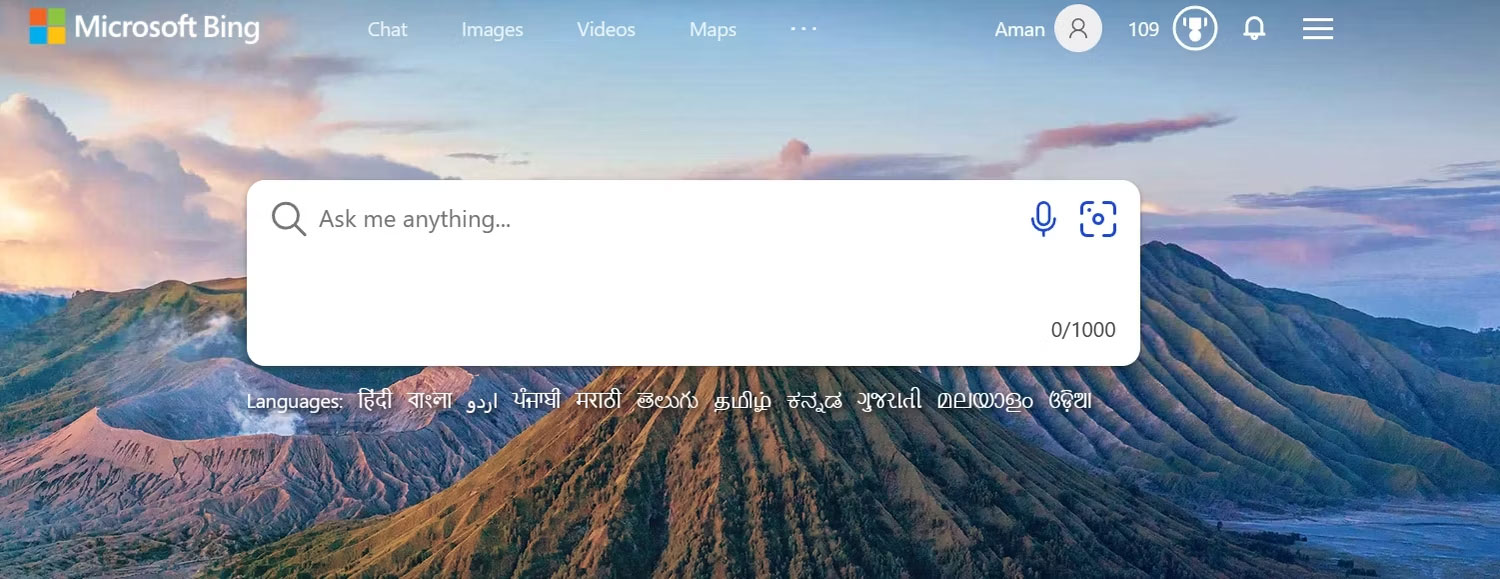
Phương pháp thứ hai liên quan đến việc nhấp vào biểu tượng Bing Chat ở thanh bên phải (còn gọi là Edge copilot) của trình duyệt Edge. Phương pháp thứ ba là thông qua tìm kiếm trên Taskbar cho Windows 11. Tuy nhiên, tính năng này bị tắt theo mặc định và cần được bật thủ công trước khi sử dụng, bởi một số người không sử dụng tính năng này.
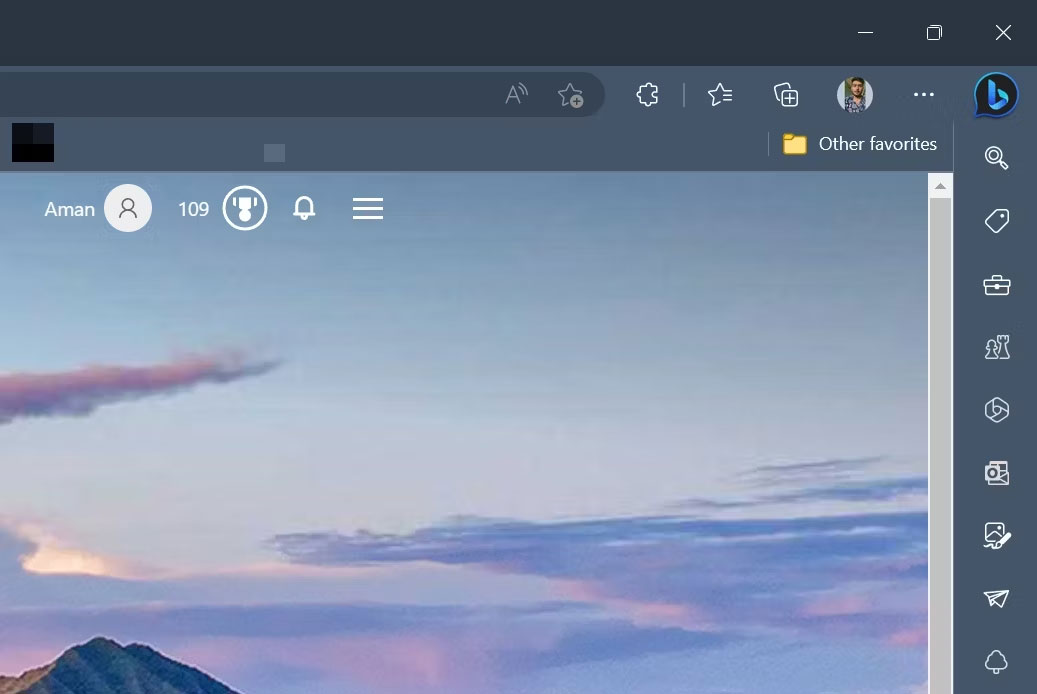
Bạn có thể sử dụng Bing Chat để tìm kiếm bất cứ thứ gì xuát hiện trong đầu. Ví dụ, nếu bạn tìm kiếm “lục địa lớn nhất thế giới”, Bing Chat sẽ truy xuất thông tin từ khắp nơi trên Internet và đưa ra câu trả lời phù hợp.
Bạn cũng sẽ nhận được các chú thích được đánh số với những liên kết trang web chứa thông tin về câu hỏi của bạn. Bạn có thể nhấp vào các liên kết này để nhận được câu trả lời chi tiết hơn cho truy vấn của mình. Ngoài ra, nếu bạn muốn tiếp tục trò chuyện, chỉ cần nhập câu hỏi tiếp theo vào thanh tìm kiếm và nhấn Enter.
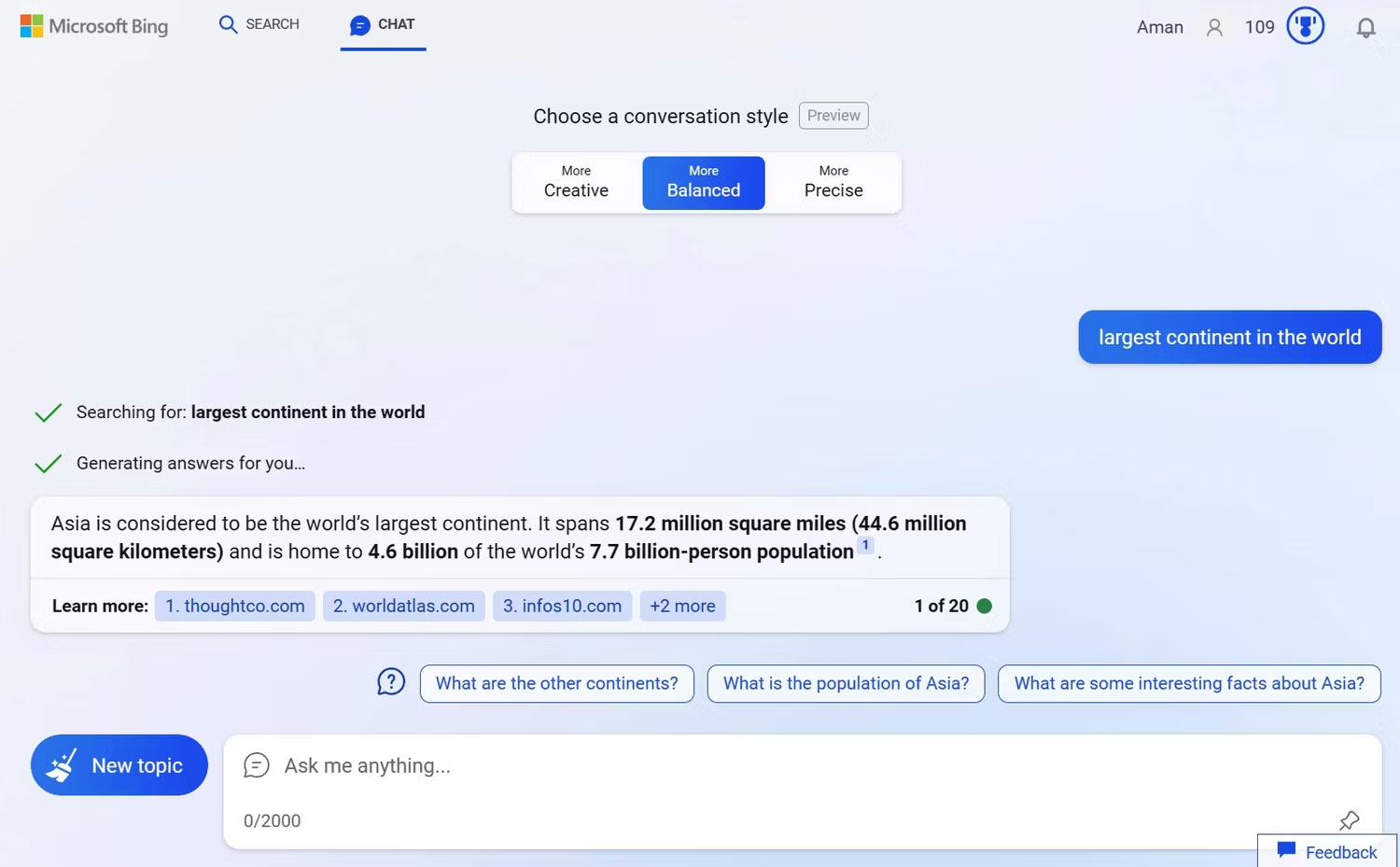
Bây giờ, bạn đã biết cách truy cập và sử dụng Bing Chat. Tiếp theo, hãy xem cách bật hoặc tắt Bing Chat AI trong tìm kiếm trên Taskbar Windows 11.
Cách bật/tắt Bing Chat AI
Để bật Bing Chat AI trong thanh tìm kiếm trên Taskbar, hãy làm theo các bước sau:
- Nhấn phím nóng Windows + I để mở ứng dụng Settings.
- Chọn Privacy & security từ thanh bên trái.
- Chọn Search permissions.
- Bật công tắc chuyển đổi bên dưới Show search highlights.
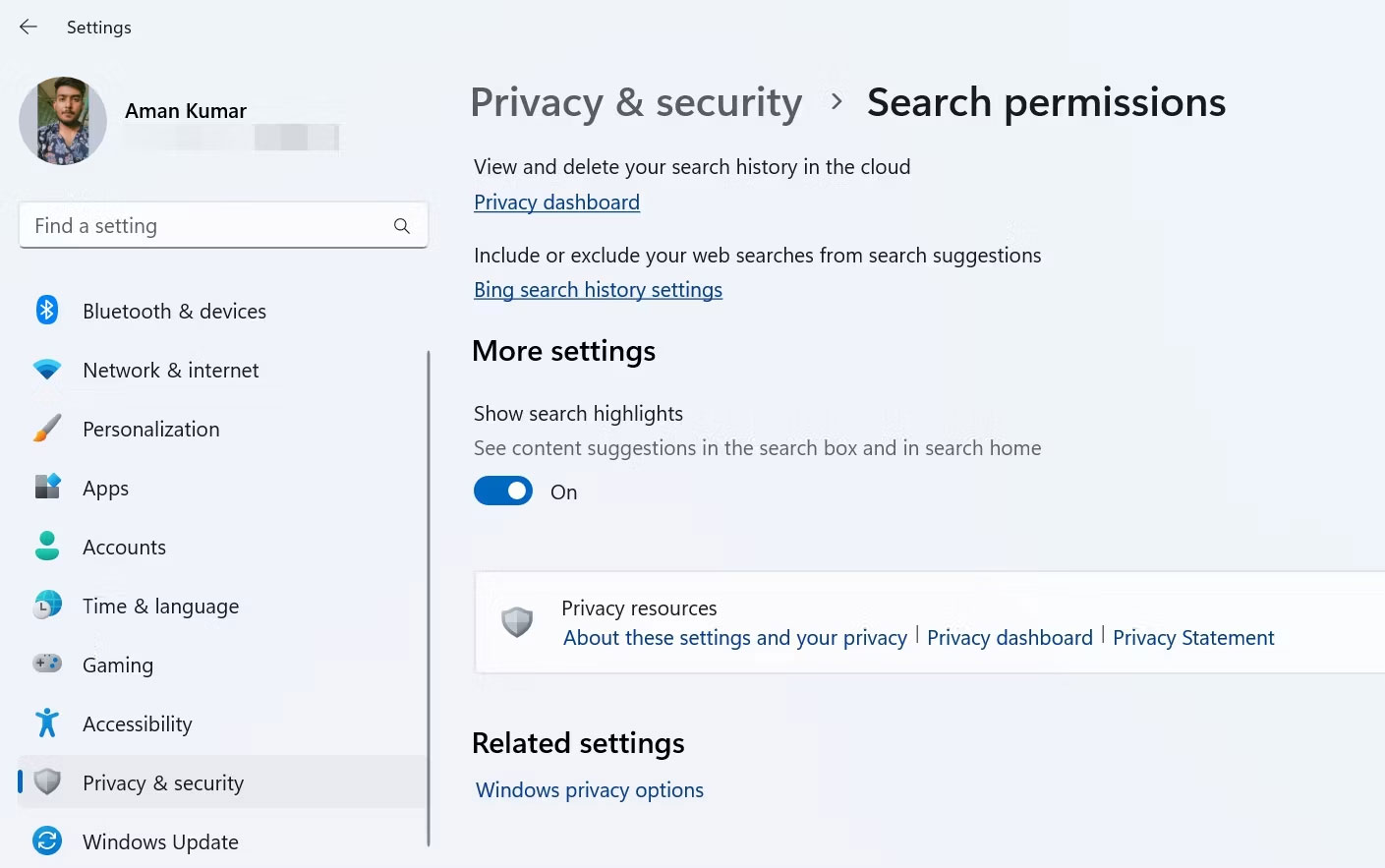
Khởi động lại máy tính của bạn để xem biểu tượng Bing Chat trong hộp tìm kiếm.
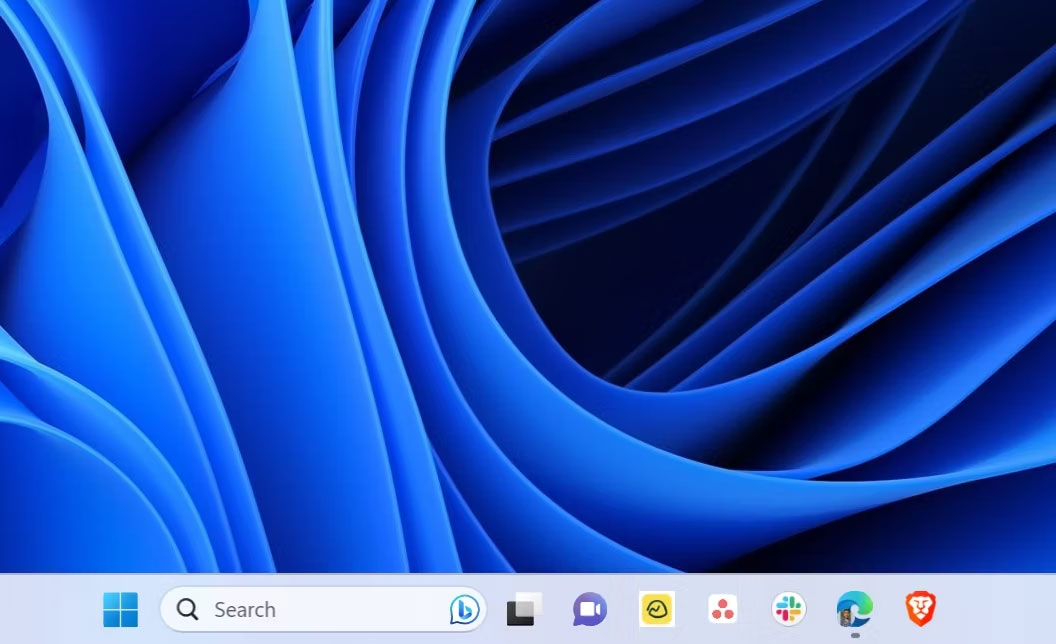
Bây giờ, vì bất kỳ lý do gì, nếu bạn muốn xóa Bing Chat khỏi hộp tìm kiếm trên Taskbar, chỉ cần tắt công tắc chuyển đổi Show search highlights.
Bing Chat đang nổi lên như một trong những chatbot AI phổ biến nhất và đang dần trở thành một công cụ tìm kiếm mạnh mẽ. Với sự tích hợp của nó trong Windows 11 Search, giờ đây bạn đã có trong tay một công cụ cự kỳ hữu ích.














