Hướng dẫn Khắc phục lỗi Snipping Tool không hoạt động
Snipping Tool là một tính năng quan trọng của bất kỳ hệ điều hành Windows nào; nó cho phép người dùng chụp, chỉnh sửa và lưu ảnh chụp màn hình trực tiếp vào PC.
Tuy nhiên, kể từ Windows Vista, chương trình bắt đầu hoạt động không ổn định. Ngay cả khi chuyển sang Windows 10 và 11, Snipping Tool vẫn có xu hướng gặp phải các vấn đề lạ. Những sự cố như vậy lặp đi lặp lại khiến lỗi Snipping tool không hoạt động xuất hiện nhiều hơn và làm cản trở quy trình làm việc.
Laptopxachtayshop.com.com đã tìm ra một số lý do tại sao Snipping Tool ngừng hoạt động và cách giải quyết chúng một cách dễ dàng. Cùng tìm hiểu chi tiết qua bài viết sau đây nhé!
NỘI DUNG BÀI VIẾT
- 1. Khởi động lại Windows File Explorer
- 2. Chạy Windows Update Troubleshooter
- 3. Tìm kiếm phần mềm của bên thứ ba gây ra vấn đề
- 4. Chạy công cụ Scannow
- 5. Cho phép Snipping Tool chạy trong nền
- 6. Cập nhật driver đồ họa
- 7. Vô hiệu hóa tạm thời thời gian tự động và reset giá trị thủ công của nó
- 8. Chạy Snipping Tool trực tiếp từ thư mục “Windows.old”
- 9. Luôn bật “Automatically Copy Changes” trong Snipping Tool Settings
- 10. Sửa chữa và reset ứng dụng Snipping Tool
- 11. Thiết lập phím Print Screen để khởi chạy Snipping Tool
- 12. Gỡ cài đặt và cài đặt lại Snipping Tool
- 13. Sử dụng Local Group Policy Editor trong Windows 11 để kích hoạt Snipping Tool
- 14. Chỉnh sửa Registry để kích hoạt Snipping Tool
- 15. Thực hiện cài đặt sạch Windows 11
1. Khởi động lại Windows File Explorer
Hãy bắt đầu bằng cách đi vào gốc rễ của vấn đề. Vì Snipping Tool là một tập hợp con của service File Explorer, nên rất có thể sự cố bắt nguồn từ đó. Nếu File Explorer không phản hồi, thì Snipping Tool cũng vậy.
Do đó, việc khởi động lại File Explorer có thể làm mất tác dụng của bất cứ thứ gì ngăn cản Snipping Tool hoạt động bình thường. Để thực hiện việc này, hãy nhấn Ctrl + Alt + Del, sau đó chọn Task Manager. Ngoài ra, bạn có thể nhấn CTRL + Shift + ESC để chuyển trực tiếp vào Task Manager.
Cuộn xuống cho đến khi bạn tìm thấy Windows Explorer và nhấp chuột phải vào nó. Trong menu drop-down xuất hiện, hãy chọn Restart.
Bạn sẽ nhận thấy màn hình của mình trải qua một số thay đổi kỳ lạ trong khi File Explorer khởi động lại. Ví dụ, thanh tác vụ sẽ biến mất và desktop chuyển sang màu đen hoàn toàn. Tuy nhiên, điều này là hoàn toàn bình thường, vì tất cả các yếu tố này đều dựa vào File Explorer. Khi bạn khởi động lại service, tất cả các yếu tố này cũng buộc phải khởi động lại.
Khi mọi thứ đã ổn trở lại, hãy thử mở Snipping Tool và sử dụng nó.
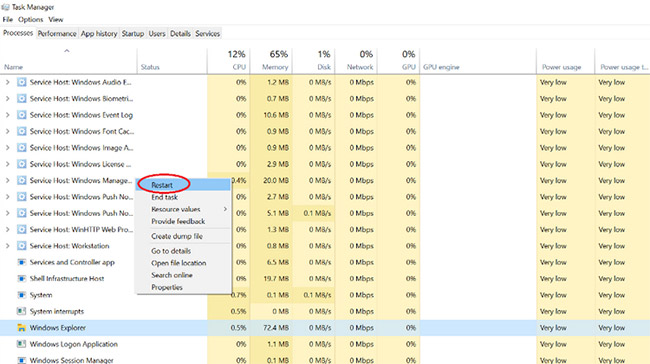
2. Chạy Windows Update Troubleshooter
Khởi động lại Windows File Explorer sẽ giải quyết được vấn đề cho 90% người dùng. Nếu không, hãy thử chạy Windows Update Troubleshooter. Bạn có thể chạy nó bằng cách làm theo các hướng dẫn bên dưới:
B1: Mở menu Settings bằng cách nhấn Win + I.
B2: Chọn Update and Security.
B3: Từ bảng điều khiển ở bên trái, đi tới Troubleshoot > Additional Troubleshooters.
B4: Sau đó, chọn Windows Update Troubleshooter.
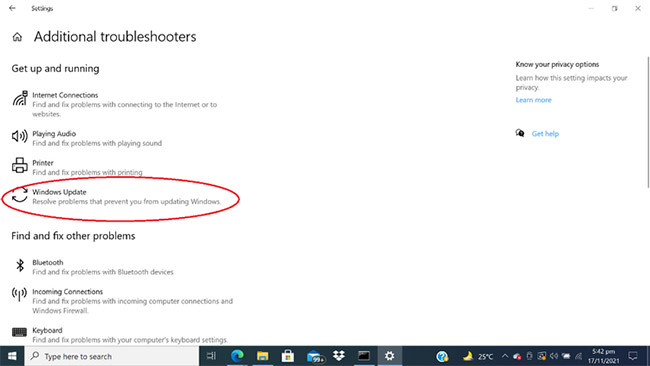
3. Tìm kiếm phần mềm của bên thứ ba gây ra vấn đề
Đôi khi, một chương trình bạn đã tải xuống gần đây có thể cản trở hoạt động trơn tru của Snipping Tool. Nếu bạn muốn tìm hiểu nguyên nhân gây ra vấn đề này, hãy làm theo các bước được đưa ra dưới đây:
B1: Nhập System configuration vào thanh tìm kiếm của Windows và mở bảng điều khiển System Configuration.
B2: Chuyển sang tab Services ở trên cùng, sau đó chọn tùy chọn ẩn tất cả các service của Microsoft ở dưới cùng.
B3: Vô hiệu hóa bất kỳ service nào mà bạn cho rằng có thể can thiệp vào Snipping Tool.
B4: Sau khi vô hiệu hóa chúng, hãy thử chạy lại Snipping Tool. Nếu nó hoạt động bình thường, điều đó có nghĩa là ứng dụng trên đã xung đột với Snipping Tool. Nó nên được vô hiệu hóa để giữ cho Snipping Tool trên Windows hoạt động bình thường.
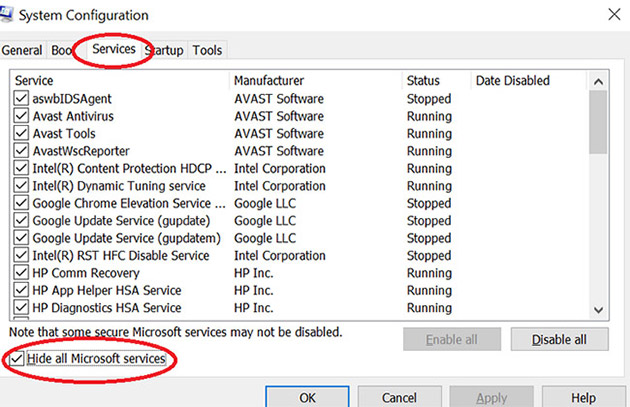
4. Chạy công cụ Scannow
Nếu vẫn thất bại, bạn vẫn có thể sử dụng lệnh scannow để sửa chữa và khôi phục các file bị hỏng khiến Snipping Tool hoạt động không đúng cách. Bạn có thể làm điều này với sự trợ giúp của công cụ Command Prompt.
5. Cho phép Snipping Tool chạy trong nền
Snipping Tool cũng có thể không hoạt động nếu nó thiếu quyền cần thiết để chạy trong nền. Điều này có nghĩa là ứng dụng sẽ không hoạt động trừ khi bạn đang hoạt động trong cửa sổ của ứng dụng. Để khắc phục điều này, hãy cho phép ứng dụng của Snipping Tool chạy ở chế độ nền bằng cách làm theo các bước sau:
B1: Nhấp vào biểu tượng Windows và chọn Settings từ menu ngữ cảnh.
B2: Nhấn vào nút Privacy trên trang Settings.
B3: Cuộn xuống bảng điều khiển bên trái để tìm Background apps.
B4: Tìm kiếm Snip & Sketch từ danh sách ứng dụng và đảm bảo nó được bật.

6. Cập nhật driver đồ họa
Đôi khi, các driver đồ họa đã lỗi thời hoặc bị hỏng là thủ phạm đằng sau việc Snipping Tool không hoạt động. Trách nhiệm cốt lõi của chúng là chụp và xử lý ảnh chụp màn hình thành định dạng mà thiết bị Windows hiểu được.
Nếu driver đồ họa đã lỗi thời, nó sẽ không dịch hình ảnh một cách thích hợp và trở nên không tương thích với máy tính của bạn, dẫn đến lỗi “Snipping Tool không hoạt động”. Do đó, trong trường hợp này, điều quan trọng là phải cập nhật các driver này lên phiên bản mới nhất hiện có.
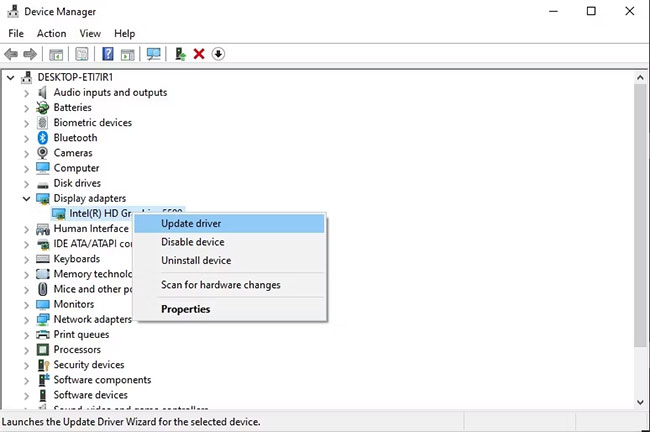
7. Vô hiệu hóa tạm thời thời gian tự động và reset giá trị thủ công của nó
Nếu ứng dụng Snipping Tool của bạn bị lỗi trong Windows 11 và không thể chụp ảnh màn hình, thì bạn có thể gặp sự cố sai ngày/giờ liên quan đến chứng chỉ kỹ thuật số của ứng dụng.
Bạn cần tạm thời thay đổi ngày giờ từ tự động sang thủ công và quay lại tự động sau khi hết lỗi.
1. Chuyển đến Settings > Time & Language > Date & Time.
2. Tắt công tắc chuyển đổi Set time automatically.
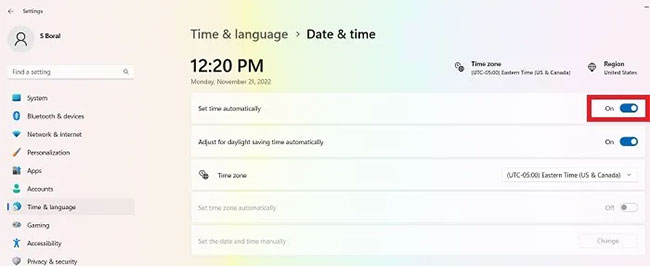
3. Chọn Change từ tùy chọn Set the date and time manually.
4. Bất kể ngày hiện tại là ngày nào, hãy thay đổi ngày theo cách thủ công thành ngày 30 tháng 10 năm 2021. Giữ nguyên phần thời gian.
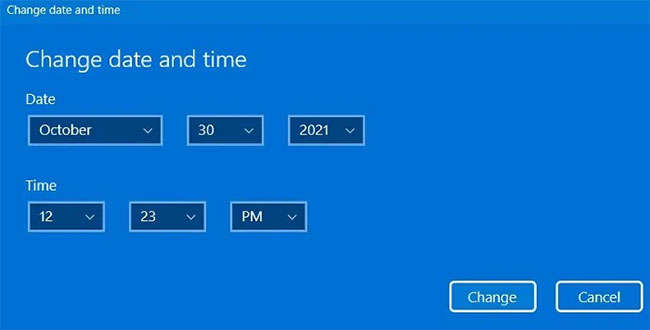
Kiểm tra xem Snipping Tool có hoạt động không. Nếu nó hoạt động tốt, hãy chuyển về chế độ giờ tự động trong Set time automatically. Ngày chính xác sẽ hiển thị trên máy tính của bạn.
8. Chạy Snipping Tool trực tiếp từ thư mục “Windows.old”
Đối với những người đã nâng cấp lên Windows 11 từ Windows 10, bạn có thể để lại phiên bản cũ hơn của Snipping Tool trong thư mục “Windows.old”. Đây còn được gọi là Snipping Tool “cổ điển”.
Khởi chạy ứng dụng Snipping Tool mới nhất của Windows 11 có thể khiến ứng dụng này gặp sự cố nhưng bạn có thể tiếp tục sử dụng ứng dụng Snipping Tool cổ điển để chụp ảnh màn hình trong Windows 11.
1. Trên ổ C, bạn sẽ có thể thấy thư mục “Windows.old”. Nếu bạn không tìm thấy nó ở đó, hãy chuyển sang các giải pháp khác.
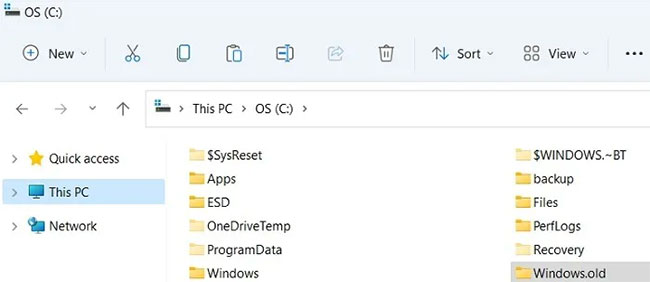
2. Tìm kiếm file ứng dụng có tên “Snipping” trong menu tìm kiếm file và thư mục của Windows 11.
3. Mở file ứng dụng từ vị trí ban đầu của nó. Bạn sẽ được chuyển đến thư mục chứa Snipping Tool cũ hơn.
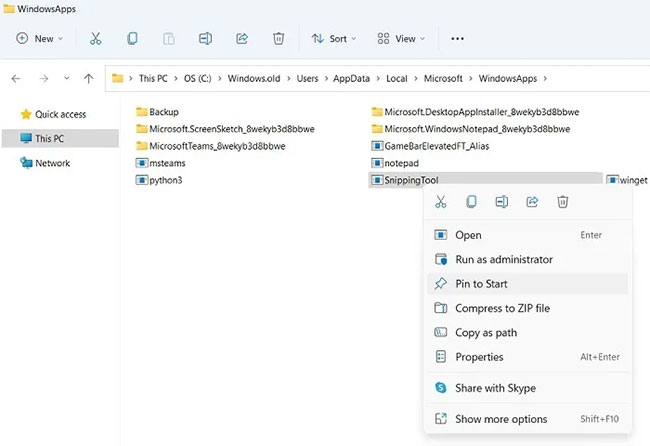
4. Ghim file ứng dụng Snipping Tool vào menu Start hoặc lưu toàn bộ thư mục vào thanh tác vụ Windows 11 của bạn.
Với bản cập nhật Windows mới, các vấn đề về thư mục cũ sẽ được giải quyết hoàn toàn.
9. Luôn bật “Automatically Copy Changes” trong Snipping Tool Settings
Clipboard tự động lưu các thay đổi khi bạn sao chép-dán bất cứ thứ gì trên máy tính của mình. Nếu bạn có thể mở chương trình Snipping Tool, nhưng nó không sao chép-dán bất kỳ hình ảnh nào, hãy bật chức năng “Automatically Copy Changes”.
1. Mở và khởi chạy Snipping Tool.
2. Nhấp vào tùy chọn ba chấm để bật tùy chọn “See more”, nơi bạn có thể mở Settings.
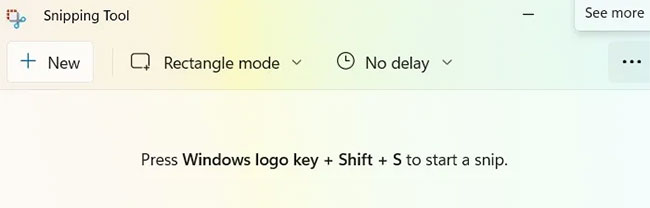
3. Đảm bảo rằng tùy chọn “Automatically Copy Changes” được bật. Mặc dù bạn có thể tắt các nút chuyển đổi khác trong menu để phù hợp với nhu cầu của mình, nhưng tùy chọn “Auto copy to clipboard” phải luôn được bật.
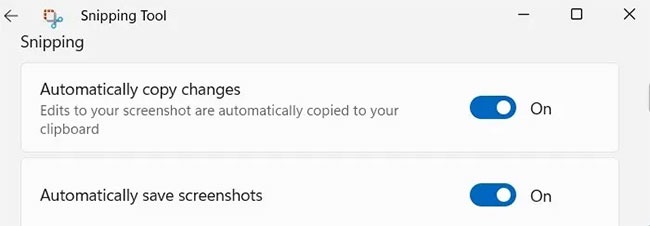
Vì các ảnh chụp màn hình này được lưu vào Clipboard theo mặc định, nên việc chụp ảnh màn hình mới sẽ hủy bỏ ảnh chụp màn hình cũ. Bạn sẽ phải bật một tùy chọn khác có nhãn “Multiple windows” để lưu nhiều ảnh chụp màn hình.
10. Sửa chữa và reset ứng dụng Snipping Tool
Sau khi gỡ cài đặt Snipping Tool trong Windows 11, bạn có thể sửa chữa và reset ứng dụng theo định kỳ. Thao tác này sẽ khắc phục mọi sự cố mới phát hiện trong quy trình của ứng dụng như minh họa bên dưới.
1. Chuyển đến Settings > Apps > Snipping Tool > Advanced options. Menu Apps & features sẽ mở.
2. Điều hướng đến menu Reset và nhấp vào Repair. Đợi vài giây để nó được sửa chữa.
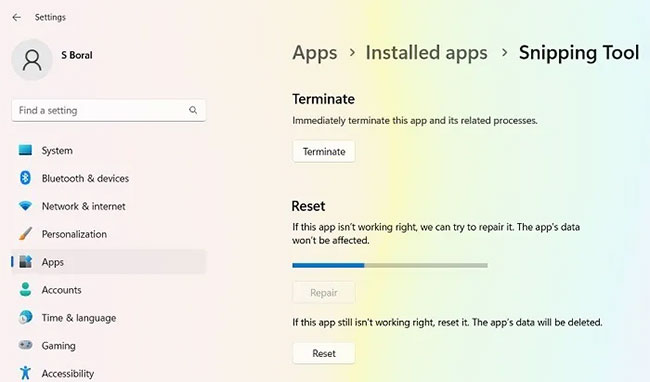
3. Nếu không có vấn đề gì nổi bật, bạn sẽ nhận thấy dấu kiểm bên cạnh nút Repair như hình bên dưới.
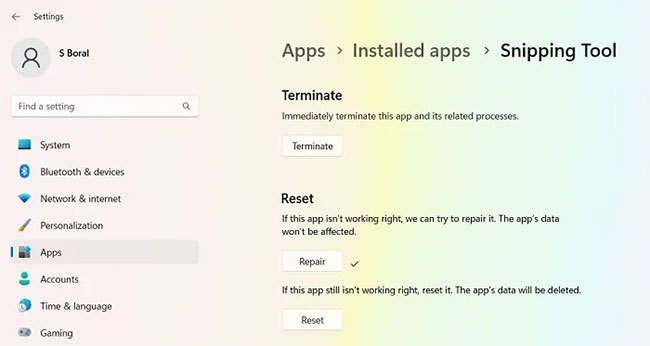
Lặp lại quy trình tương tự cho nút Reset. Khi các sự cố đã được giải quyết, bạn sẽ không gặp phải bất kỳ sự cố nào nữa với ứng dụng.
11. Thiết lập phím Print Screen để khởi chạy Snipping Tool
Đối với những người đang vật lộn với các sự cố cập nhật bị lỗi trong Snipping Tool của Windows 11, một giải pháp thay thế hữu ích là đặt phím PrtScr trên bàn phím của bạn để dùng làm nút khởi chạy mặc định cho Snipping Tool.
1. Mở và khởi chạy Snipping Tool. Chọn menu ba chấm để mở Setting.
2. Trong menu Setting, chọn Print Screen key shortcut và Change in Windows settings.
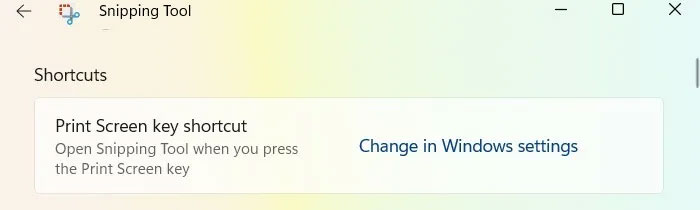
3. Bạn sẽ thấy thông báo “Did you mean to switch apps?” khi Snipping Tool đang cố mở Settings. Nhấp vào Yes để tiếp tục.

4. Bật công tắc chuyển đổi Use the Print Screen button to open screen snipping. Bạn có thể chọn các tùy chọn chụp ảnh màn hình khác nhau, chẳng hạn như Freeform Snip, Rectangular Snip và Full Screen Snipping, trực tiếp từ nút PrtScn trên bàn phím.
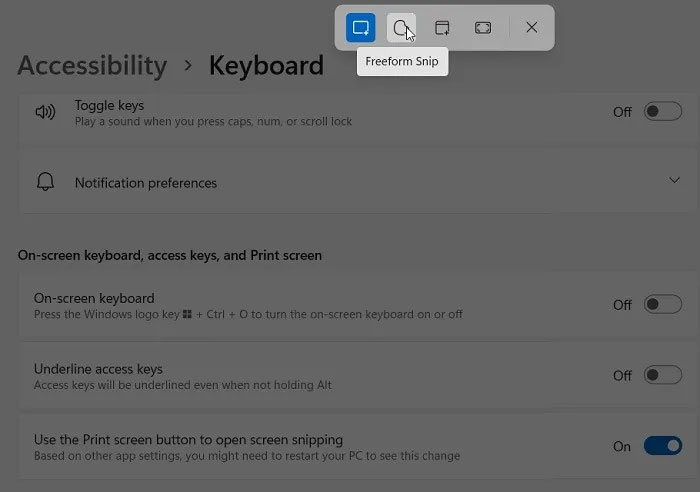
Phím PrtScr có nhiều chức năng liên quan hoạt động với các công cụ khác của Windows, chẳng hạn như PowerShell, Command Prompt và Microsoft Office. Để sử dụng chúng, bạn sẽ phải tạm thời vô hiệu hóa phím PrtScr.
12. Gỡ cài đặt và cài đặt lại Snipping Tool
Snipping Tool của bạn có bị ngừng khi khởi chạy không? Do bản cập nhật bị lỗi hoặc các lý do khác, Snipping Tool có thể được cài đặt không đúng cách. Việc cài đặt thiếu sót có thể khiến chương trình bị hủy bỏ và cần được thay thế bằng một phiên bản mới.
1. Để gỡ cài đặt chương trình Snipping Tool trong Windows 11, hãy chọn “Add or remove programs” từ tìm kiếm trên menu Start hoặc trong Control Panel.
2. Cuộn xuống ứng dụng Snipping Tool và từ menu ba chấm của nó, chọn “Uninstall” để tiến hành xóa.
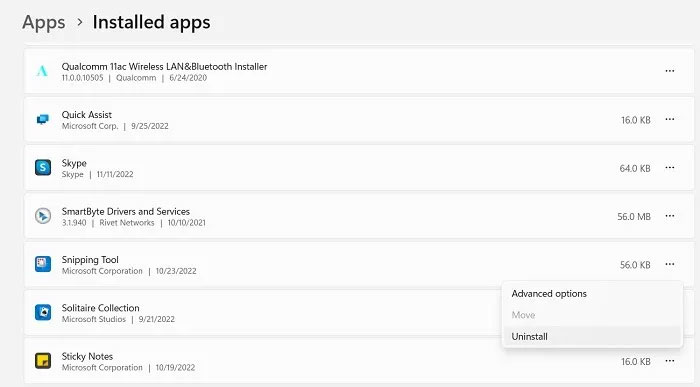
3. Sau khi gỡ cài đặt Snipping Tool trong Windows 11, bạn có thể cài đặt lại nó từ Microsoft Store.

13. Sử dụng Local Group Policy Editor trong Windows 11 để kích hoạt Snipping Tool
Đôi khi, bạn có thể thấy Snipping Tool không hoạt động mặc dù không có lỗi với bản cập nhật. Có thể có một số cài đặt policy sâu trên thiết bị đã tắt Snipping Tool mà bạn không nhận thấy.
Cài đặt admin nâng cao của Windows 11 có Local Group Policy Editor giúp hoàn tác mọi policy bạn không muốn trên thiết bị của mình.
1. Chuyển đến menu Run bằng Win + R. Nhập “gpedit.msc” để khởi chạy Local Group Policy Editor.
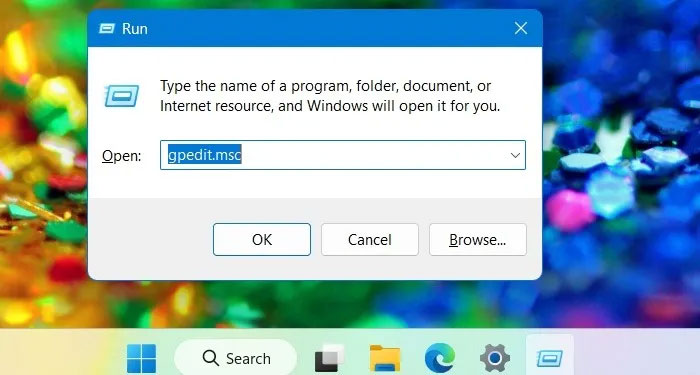
2. Cuộn xuống Tablet PC > Accessories và nhấp vào tùy chọn cài đặt Do not allow Snipping Tool to run để đánh giá trạng thái của nó.

3. Nếu hộp thoại tiếp theo hiển thị rằng “Do not allow Snipping Tool to run” đã được Enabled, bạn cần thay đổi thành Disabled.
14. Chỉnh sửa Registry để kích hoạt Snipping Tool
Ngoài Local Group Policy Editor, bạn cũng có thể sử dụng một tinh chỉnh registry nhỏ để khởi động Snipping Tool trên thiết bị Windows 11 của mình. Điều này hữu ích khi bạn không thấy thư mục và công cụ ứng dụng Snipping Tool trong File Explorer của mình.
1. Chuyển đến menu Run bằng Win + R. Nhập “regedit” để khởi chạy Registry Editor trên màn hình của bạn.
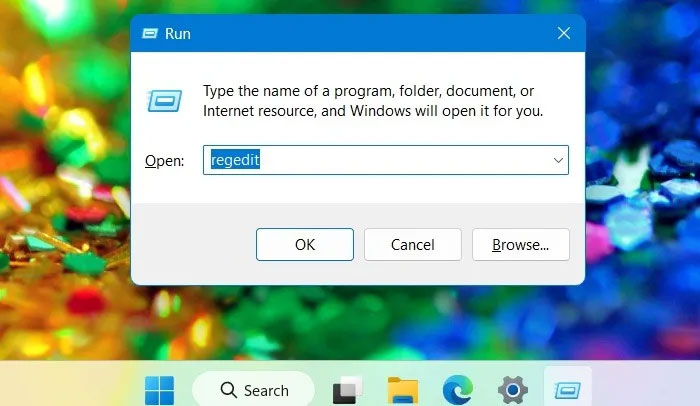
2. Đi tới đường dẫn sau trong Registry Editor:
Computer\HKEY_LOCAL_MACHINE\SOFTWARE\Policies\MicrosoftNhấp chuột phải vào Microsoft để chọn một key mới và đặt tên là TabletPC.

3. Chọn key TabletPC mới được tạo và nhấp chuột phải để thêm giá trị DWORD (32-bit) mới. Gọi nó là DisableSnippingTool.
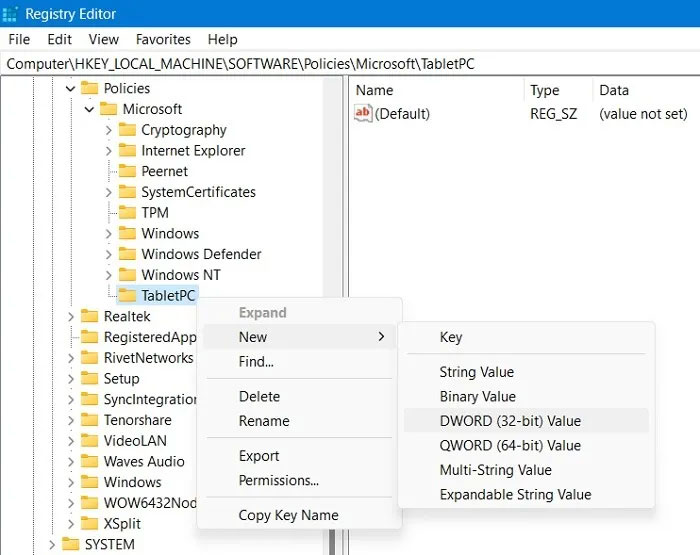
4. Nhấp chuột phải để chỉnh sửa chuỗi giá trị DWORD (32 bit) ở trên và đặt thành “0”. Giá trị mặc định là “1”, giá trị này sẽ vô hiệu hóa Snipping Tool.
Lưu ý: Chỉ thử phương pháp này nếu Snipping Tool không hiển thị trên hệ thống của bạn.
15. Thực hiện cài đặt sạch Windows 11
Snipping Tool có thể gặp phải các sự cố không lường trước được nếu hệ điều hành chứa đầy các file bị hỏng. Thật dễ dàng để giải quyết các sự cố do những ứng dụng đã cài đặt gây ra bằng cách cài đặt sạch Windows 11.
1. Trước khi tiến hành cài đặt sạch, hãy sao lưu các file của bạn vì chúng sẽ bị mất trong quá trình này.
2. Tải xuống “Create Windows 11 Installation Media” tại liên kết này.
3. Khởi chạy trình cài đặt. Thực hiện theo các hướng dẫn trên màn hình cho đến khi bạn đến một tùy chọn cho phép bạn chọn phương tiện sẽ được sử dụng. Chọn tùy chọn “USB flash drive” sẽ cho phép bạn cài đặt thiết lập USB boot.
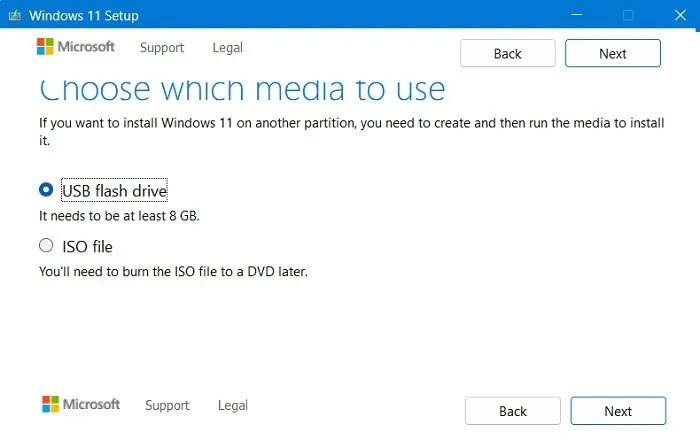
4. Khi trình cài đặt USB đã sẵn sàng, hãy cắm nó vào cổng USB trên thiết bị Windows của bạn.
5. Khởi động lại PC hoặc máy tính xách tay của bạn và nhập các phím khởi động (sẽ thay đổi tùy theo nhà sản xuất thiết bị). Thông thường, chúng là F2, F10 hoặc F12 hoặc Esc.
6. Làm theo hướng dẫn trên màn hình để kích hoạt hệ điều hành Windows 11 mới nhất trên thiết bị của bạn. Phiên bản này sẽ không có lỗi, vì mọi bản cập nhật vá lỗi cũ đã biến mất.
Vì Snipping Tool có quan hệ chặt chẽ với việc chụp ảnh màn hình, nên không thể đánh giá thấp tầm quan trọng của nó. Ảnh chụp màn hình là một cách dễ dàng để truyền đạt dữ liệu và việc không thể sử dụng chức năng này có thể khiến bạn gặp khó khăn.
Không có nghi ngờ gì về việc Snipping Tool là một phần không thể thiếu của hệ điều hành Windows, do đó, việc biết cách sử dụng đầy đủ chức năng này cũng là điều cần thiết.














