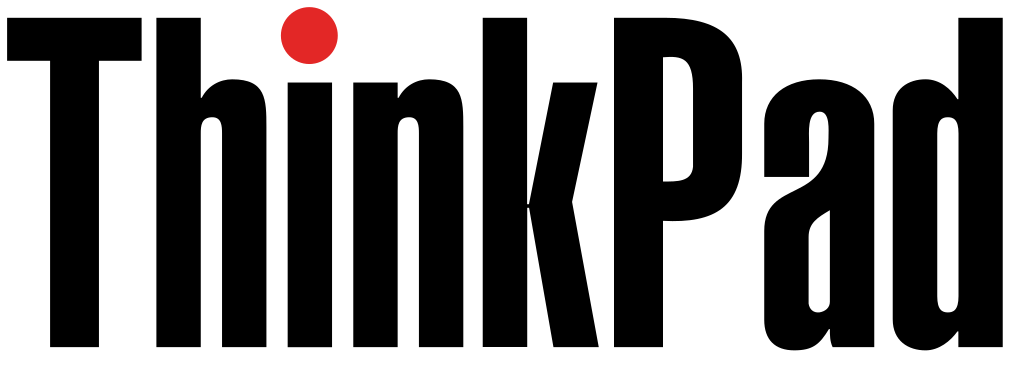Văn phòng | kế toán
33%
5.990.000 ₫
5.990.000 ₫
- 15.6 inch HD
- i5 7200U
- M2.SSD
- 8GB DDR4 2400 MT/s
- Intel® HD Graphics 620
- 2.10 Kg
Văn phòng | nhỏ gọn
20%
7.390.000 ₫
7.390.000 ₫
- 13.3 inch HD
- i5 8365U
- M.2 2230 SSD
- DDR4 2666MHz
- UHD Graphics for 8th
- 1.24 Kg
Văn phòng | siêu bền
35%
8.790.000 ₫
8.790.000 ₫
- 14 inch FHD
- i5 8365U
- M2.SSD
- DDR4 2400MHz
- UHD Graphics 620
- 1.48 Kg
Văn phòng | siêu bền
32%
9.390.000 ₫
9.390.000 ₫
- 14 inch
- R7 3700U
- M2.SSD
- DDR4
- Intel® HD Graphics Family
- 1,46 Kg
Game | đồ họa
24%
14.990.000 ₫
14.990.000 ₫
- 15.6 inch FHD 144Hz
- R5 7535HS
- 512GB PCIe® 4.0 NVMe™
- DDR5 4800MHz
- NVIDIA GeForce RTX 2050 4GB GDDR6
- 2.30 Kg
Văn phòng | siêu bền
28%
9.690.000 ₫
9.690.000 ₫
- 14 inch
- i7 8650U
- M2.SSD
- DDR4
- Intel® HD Graphics Family
- 1,4 Kg
Cảm ứng lật xoay 360°
23%
18.890.000 ₫
18.890.000 ₫
- 14 inch 4K Cảm ứng
- i7 1185G7
- 256GB M.2 2280 PCIe® 4.0
- 16GB LPDDR4x-4266
- Intel Iris Xe Graphics
- 1.39 Kg
Văn phòng | siêu bền
22%
11.990.000 ₫
11.990.000 ₫
- 14 inch
- i5 1135G7
- M2.SSD
- 16GB 3200MHz DDR4
- Intel® HD Graphics Family
- 1,37 Kg
Văn phòng | nhỏ gọn
16%
21.590.000 ₫
21.590.000 ₫
- 14 inch FHD
- i5 1335U
- PCIe® NVMe™ TLC 2280
- 16GB DDR4-3200 MT/s
- Intel® Iris® Xᵉ Graphics
- 1.41 Kg
20%
16.390.000 ₫
16.390.000 ₫
- 14 inch FHD+
- R5 8640HS
- 8GB DDR5 5200 MT/s
- 512GB M.2 PCIe NVMe
- AMD Radeon™ Graphics
- 1.71 Kg
Văn phòng | nhỏ gọn
15%
19.090.000 ₫
19.090.000 ₫
- 14 inch 2.5K
- R7 7735HS
- 512GB PCIe NVMe
- 16GB LPDDR5 6400MHz
- AMD Radeon 680M
- 1.4 Kg
Thiết kế thời thượng
23%
22.990.000 ₫
22.990.000 ₫
- 14 inch
- i5 1345U
- M2.SSD
- 16GB DDR5 4800MT/s
- Intel® Iris® Xe Graphics
- 1.33 Kg
Thiết kế thời thượng
31%
38.590.000 ₫
38.590.000 ₫
- 14 inch 2.8K Cảm ứng lật xoay
- Ultra 7 155H
- 1TB PCIe
- 16GB LPDDR5x 7467MHz
- Intel® Arc™ Graphics
- 1.44 Kg
Cảm ứng lật xoay 360°
18%
22.590.000 ₫
22.590.000 ₫
- 14 inch FHD+
- i5 1245U
- PCIe® NVMe™
- 16GB 4800MHz LPDDR5
- Intel Iris Xe Graphics
- 1.35 Kg
Văn phòng | kế toán
31%
6.490.000 ₫
6.490.000 ₫
- 15.6 inch HD
- i5 8250U
- M2.SSD
- 8GB DDR4 2400 MT/s
- Intel® HD Graphics 620
- 2.10 Kg
Cảm ứng lật xoay 360°
23%
21.790.000 ₫
21.790.000 ₫
- 14 inch Cảm ứng lật xoay
- Ultra 7 155U
- 1TB M.2 PCIe NVMe SSD
- 16GB LPDDR5-6400MHz
- Intel® Arc™ graphics
- 1.4 Kg
Game | đồ họa
26%
15.590.000 ₫
15.590.000 ₫
- 15.6 inch FHD
- R5 7535HS
- GB PCIe® Gen4
- DDR5 5600MHz
- AMD Radeon RX 6550M 4GB
- 2.29 Kg
Game | đồ họa
23%
19.790.000 ₫
19.790.000 ₫
- 15.6 inch FHD
- i5 12500H
- 512GB M.2 NVMe™
- 16GB DDR4 3200MHz
- NVIDIA® GeForce RTX™ 3050
- 2.20 Kg
Game | đồ họa
20%
23.590.000 ₫
23.590.000 ₫
- 15.6 inch FHD 144Hz
- R7 7435HS
- 512GB SSD M.2 2242
- 16GB DDR5 4800MHz
- NVIDIA® GeForce RTX™ 4050 6GB GDDR6
- 2,38 Kg
Thiết kế thời thượng
12%
21.990.000 ₫
21.990.000 ₫
- 14 inch FHD+ Cảm ứng
- Core 7 150U
- M.2 PCIe
- DDR5 5200MT/s
- Intel® Graphics
- 1.71 Kg
Văn phòng | kế toán
17%
29.590.000 ₫
29.590.000 ₫
- 16 inch FHD+
- Ultra 7 165U
- 1TB PCIe Gen4 X4 SSD
- 16GB LPDDR5x 5600MHz
- Intel® integrated
- 1,66 Kg
Văn phòng | siêu bền
21%
16.590.000 ₫
16.590.000 ₫
- 14 inch FHD Cảm ứng
- i7 1185G7
- M2.SSD
- 16GB DDR4 3200MHz
- Intel® HD Graphics Family
- 1,31 Kg
Văn phòng | siêu bền
26%
14.990.000 ₫
14.990.000 ₫
- 14 inch FHD Cảm ứng
- i7 10610U
- M.2 2280 SSD
- 16GB LPDDR3-2133Mhz
- intel UHD Graphics
- 1.21 Kg
Đồ họa | Gaming | 15.6"
16%
29.990.000 ₫
29.990.000 ₫
- 15.6 inch
- i7 13650HX
- 1TB SSD NVMe PCIe
- DDR5 4800MHz
- NVIDIA RTX 4060 8GB
- 2.8 Kg
Văn phòng | nhỏ gọn
24%
18.790.000 ₫
18.790.000 ₫
- 14 inch FHD+
- R5 6650U
- 512GB PCIe Gen 4.0
- 16GB DDR5 4800MHz
- AMD Radeon Graphics
- 1,4 Kg
Văn phòng | siêu bền
31%
10.390.000 ₫
10.390.000 ₫
- 14 inch FHD
- i7 8665U
- M2.SSD 512GB
- 16GB DDR4 2400MHz
- Intel® UHD Graphics
- 1.4 Kg
Văn phòng | kế toán
34%
13.790.000 ₫
13.790.000 ₫
- 15.6 inch 1920 x 1080
- i5 11500H
- M.2 2280
- 16GB DDR4 3200MHz
- Intel UHD Graphics
- 1,79 Kg
Văn phòng | siêu bền
23%
18.990.000 ₫
18.990.000 ₫
- 14 inch
- i7 1265U
- M2.SSD
- 16GB DDR4 3200MHz
- Intel® HD Graphics Family
- 1,44 Kg
Game | đồ họa
38%
24.990.000 ₫
24.990.000 ₫
- 14 inch FHD
- i7 1365U
- PCIe® Gen4
- 32GB DDR5 5200MHz
- NVIDIA RTX™ A500 4GB GDDR6
- 1.45 Kg
Đồ họa | thiết kế
38%
9.990.000 ₫
9.990.000 ₫
- 14 inch
- i5 10210U
- M2.SSD
- DDR4 2666MHz
- AMD Radeon R7 M440
- 1,51 Kg
Game | đồ họa
9%
38.590.000 ₫
38.590.000 ₫
- 16 inch 2.5K
- i9 14900HX
- 1TB PCIe4
- 32GB DDR5 5600MHz
- NVIDIA® GeForce RTX™ 4060 8GB GDDR6
- 2.6 Kg
Thiết kế thời thượng
36%
32.590.000 ₫
32.590.000 ₫
- 13.4", FHD+ 1920 x 1200
- Ultra 7 155H
- M.2 PCIe
- 16GB LPDDR5X 7467MT/s
- Intel® Arc™ graphics
- 1.19 Kg
Đồ họa | thiết kế
17%
33.590.000 ₫
33.590.000 ₫
- 15.6 inch
- i7 12700H
- M2.SSD
- DDR5 4800MHz
- NVIDIA RTX A1000
- 1,84 Kg
Văn phòng | siêu bền
22%
14.790.000 ₫
14.790.000 ₫
- 14 inch
- i7 1185G7
- M2.SSD
- 16GB DDR4 3200MHz
- Intel® HD Graphics Family
- 1,37 Kg
Thiết kế thời thượng
24%
18.990.000 ₫
18.990.000 ₫
- 14 inch FHD+ Cảm ứng
- Core™ 5 120U
- M.2 PCIe
- DDR5 5200MT/s
- Intel® Graphics
- 1.71 Kg
Đồ họa | thiết kế
19%
39.590.000 ₫
39.590.000 ₫
- 15.6 inch
- i9 12900H
- M2.SSD
- 32GB DDR5 4800MHz
- NVIDIA Quadro RTX A2000
- 1,84 Kg
Cảm ứng lật xoay 360°
16%
22.590.000 ₫
22.590.000 ₫
- 16 inch FHD+
- Ultra 7 155U
- 512GB PCIe® Gen4
- 16GB LPDDR5 6400MHz
- Intel® Graphics
- 1.87 Kg
Thiết kế thời thượng
22%
17.590.000 ₫
17.590.000 ₫
- 14 inch
- i7 1165G7
- M2.SSD
- 16GB DDR4 3200MHz
- Intel® HD Graphics Family
- 1,32 Kg
Đồ họa | thiết kế
21%
26.590.000 ₫
26.590.000 ₫
- 15.6 inch 4K Cảm ứng
- i7 11850H
- M2.SSD
- DDR4 3200MHz
- NVIDIA Quadro T1200 4GB GDDR6
- 1,84 Kg
Đồ họa
30%
45.590.000 ₫
45.590.000 ₫
- 16 inch
- i7 13800H
- M.2 2280 Gen 4
- LPDDR5, 6000 MT/s
- NVIDIA RTX 2000 ADA 8GB GDDR6
- 1.91 Kg